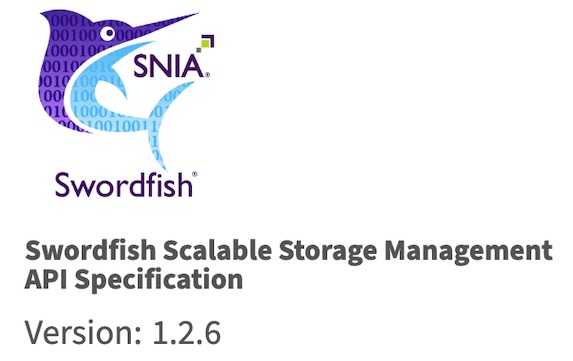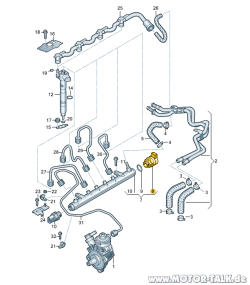Nachdem du im ersten Teil der WordPress-Serie gelernt hast, wie du WordPress installierst und im zweiten Teil, wie du das Backend konfigurierst, geht es nun darum, wie du ein passendes WordPress Theme findest und installierst.
Ein WordPress Theme sorgt dafür, dass deine Webseite auch nach einer richtigen Webseite aussieht. Denn standardgemäß sieht WordPress nach der Installation folgendermaßen aus:

Für einen sehr einfachen Blog ist dieses Design vielleicht ausreichend, aber es gibt eine Vielzahl von tollen WordPress Themes, die du stattdessen verwenden kannst.
Um WordPress Themes installieren zu können musst du zunächst im WordPress-Backend auf „Design“ klicken. Du siehst, dass derzeit das Standard-ThemeTwenty Fifteen aktiviert ist. Dazu sind zwei weitere Standard-Themes installiert, die in jeder WordPress-Installation integriert sind:

Um ein anderes Theme zu betrachten oder zu aktivieren, kannst du dir eine Vorschau anzeigen lassen. Bewege hierzu den Mauszeiger über eines der beiden anderen Themes und klicke auf „Aktivieren“ oder zunächst auf „Live-Vorschau„, um dir eine Vorschau des Themes zu betrachten.

Das alternative Theme sieht dann in diesem Fall wie folgt aus:

Du siehst, dass es ziemlich einfach ist ein WordPress Theme zu ändern. Es kommt jetzt nur darauf an, dass du das für deine Bedürfnisse richtige WordPress Theme findest.
Es gibt eine große Auswahl an kostenlosen WordPress Themes, diese findest du auf der offiziellen WordPress Seite.
Für den Beginn und zum Experimentieren sind diese Themes ganz okay. Wenn du jedoch eine Webseite erstellen willst, die professionell aussieht, solltest du ein WordPress Theme kaufen. Alleine dass du bei den meisten kostenlosen Themes nicht ohne weiteres den WordPress Slogan entfernen kannst sind ein K.O. Kriterium. Dazu gibt es mittlerweile Themes, mit denen du kindereinfach eine professionelle Webseite erstellen kannst – und das am Ende für einen Preis von etwa 50 Euro für das Theme. Das ist sehr gut angelegtes Geld. Ich beziehe alle meine WordPress Themes von Themeforest*. Wenn du über diesen Link* gehst, wirst du direkt auf folgender Seite von Themeforest landen, auf der dir alle WordPress Themes vorgestellt werden:
Themeforest bietet sehr gute Filter an, so dass du gezielt nach passenden WordPress Themes suchen kannst. Derzeit werden knapp 5.500 WordPress Themes angeboten. In der aktuellen Ansicht siehst du zunächst die neusten Themes angezeigt (da „Sort by“ automatisch auf „Newest items“ steht).
Zu Beginn kannst du die Themes einmal nach ihrem Verkaufsrang sortieren, also „Sort by“ auf „Best sellers“ stellen – so werden dir die meist verkauften WordPress Themes angezeigt. Damit kannst du dir einen ersten Eindruck verschaffen. Wie du siehst gibt es sogar ein Theme, welches schon über 150.000 Mal verkauft wurde (Avada*).
Generell empfehle ich dir jedoch, die Themes nach ihrer Bewertung zu sortieren – also „Sort by“ auf „Best rated“ zu stellen – so werden dir die am besten bewerteten WordPress Themes angezeigt.
Zusätzlich kannst du links auf „Category“ klicken, wodurch sich folgende Auswahl öffnet:
Hier hast du nun die Möglichkeit die Auswahl weiter einzuschränken. Gehen wir als Beispiel davon aus, dass du einen Blog erstellen möchtest – also klickst du auf die Kategorie „Blog / Magazine„. Nun werden dir noch 1.124 WordPress Themes angezeigt.

Da du zuvor „Sort by“ schon auf „Best rated“ gestellt hast, wird dir nur ganz oben das am besten bewertete Blog- / Magazine-Theme angezeigt – es handelt sich aktuell um das Theme Sense*. Klicken wir das Theme doch mal an und sehen es uns genauer an…
Ich selbst habe das Theme Sense* auf keiner meiner Webseiten im Einsatz, aber die Bewertungen sehen wirklich sehr gut aus: Bei 37 Stimmen eine Bewertung von 5,0 von möglichen 5,0 Sternen – besser geht es nicht. Das Theme ist noch relativ neu und bietet dir eine Menge Optionen. Eine sehr benutzerfreundliche Funktion dabei ist ein „Drag & Drop Page Builder“, d.h. du kannst dir deine Webseite im Backend sehr einfach und intuitiv zusammenstellen. Die meisten neuen und gut bewerteten WordPress Themes auf Themeforest bieten solche Page Builder an. In den meisten Themes wird der Visual Composer* verwendet, welcher dann in den Themes kostenlos enthalten ist. Wenn man überlegt, dass dieses Plugin alleine eigentlich schon 34$ kosten würde, dann sind die Preise der WordPress Themes auf Themeforest noch einmal lukrativer. Hier ein kleines Video, das dir einige Funktionen des Visual Composers erklärt:
Ein Theme, welches den Visual Composer zum Beispiel enthält, ist das Theme Blaszok*. Das Erstellen von Webseite ist mithilfe dieses Themes sehr einfach – und auch der Support ist sehr gut. Wie du auf der Theme-Seite von Blaszok* siehst, gibt es jede Menge Demo-Content und 25 unterschiedliche Designs, die du mit dem einen Theme erstellen kannst, d.h. du kannst zum Beispiel einen Shop sehr individuell gestalten. Eine Möglichkeit, die du mit kostenlosen Themes ohne Programmierkenntnisse nicht hast. Für Blaszok werden regelmäßig neue Updates bereitgestellt (wie bei den meisten Themes auf Themeforest), wodurch sich das Theme auch stets weiterentwickelt und immer besser wird.
Live-Vorschau der Themeforest Themes
Einer der wichtigsten Funktionen auf Themeforest ist die Live-Vorschau Funktion, welche für alle Themes angeboten wird. D.h. du kannst das Theme live im Einsatz sehen und damit prüfen, ob es das richtige Theme für deine Webseite ist. Hierzu klickst du einfach auf den Button „Live Prewiew„.
Anschließend siehst du im Beispiel vom Blaszok-Theme noch keine direkte Vorschau des Themes, sondern du landest zunächst in einem Auswahl-Fenster, in dem dir alle möglichen Varianten des Themes angezeigt werden – denn du hast mit Blaszok wie gesagt 25 verschiedene Designs zur Auswahl. Alles enthalten in einem einzigen WordPress Theme. Ich klinge vielleicht sehr euphorisch dabei, doch glaube mir, vor 5 oder 6 Jahren gab es noch nicht eine so tolle Auswahl an professionellen WordPress Themes – und gerade nicht mit so vielen Variations-Möglichkeiten für einen solchen Preis. Von daher bin ich mit der Entwicklung von WordPress und den zugehörigen professionellen Themes der letzten 2-3 Jahre sehr begeistert.
So sind zum Beispiel folgende Designs mit dem Theme möglich – welche du auch sehr einfach für deine Webseite auswählen kannst, sobald du das Theme installiert hast:

Die Suchfunktion von Themeforest
Neben der Möglichkeit, dich durch die einzelnen Kategorien zu klicken, kannst du natürlich auch die Such-Funktion von Themeforest nutzen, um ein entsprechendes Theme für deine Webseite zu finden. Gebe hierzu einfach einen entsprechenden Begriff ein, der zu deiner Webseite passen könnte – achte dabei darauf, dass du den oder die Begriffe auf englisch eingibst. Wenn du einen stylischen Blog erstellen möchtest, kannst du zum Beispiel „stylish blog“ in die Suchleiste eingeben und dir die Ergebnisse betrachten.
Es sind kaum Grenzen gesetzt, gerade da du auf Themeforest tausende Themes zur Auswahl hast.
WordPress Theme kaufen
Wenn du ein passendes Theme gefunden hast, dann kannst du es kaufen. Bezahlen kannst du ideal mit PayPal, du kannst aber auch vorab dein Envato Credit Guthaben aufladen (Themeforest gehört zu Envato), dann sparst du 2 Dollar Gebühren. Nach dem Kauf kannst du dein Theme direkt herunterladen – du kannst es aber auch jederzeit später noch herunterladen. Wenn du rechts oben mit der Maus über dein Benutzernamen gehst und anschließend auf dem neu geöffnetem Menü auf „Downloads“ klickst, wirst du alle Downloads sehen, die du jemals bei Envato oder Themeforest getätigt hast. Ich kann das Theme Blaszok nun also auch erneut herunterladen:

Dabei kannst ruhig den Download „All files & documentation“ auswählen, damit du auch die Anleitung zu dem Theme mit herunterlädst.

Eine wichtige Sache noch: Es gibt auch Webseiten, auf denen du Themes von Themeforest kostenlos und illegal herunterladen kannst – hiervon rate ich dir entschieden ab. Mal davon abgesehen, dass du den Theme-Autoren schadest (welche das teilweise hauptberuflich machen), kannst du dir bei solchen illegalen Downloads sehr schnell Schad-Software auf deine Webseite laden, was dazu führt, dass deine Webseite sehr leicht gehackt werden kann. Zudem kannst du mit einem geklauten Theme keine Updates installieren, den Support des Themes nicht nutzen und es ist sehr einfach herauszufinden, ob du ein legal gekauftes Theme nutzt oder nicht. Also lass von solchen Downloads lieber die Finger – es lohnt sich nicht.
Nachdem du das Theme gekauft und heruntergeladen hast, entpackst du zunächst den ZIP-Ordner. Öffne nun den entpackten Ordner – du wirst einige weitere Ordner und Dateien sehen – unter anderem auch die Dokumentation zu deinem Theme. Was uns nun interessiert, ist die Installationsdatei deines Themes – diese hat in der Regel auch den Namen deines Themes – in diesem Beispiel also „blaszok.zip“ (nicht die blaszok-child.zip!). Diese Datei gilt es nun in deinem WordPress Backend zu installieren.
Klicke in deinem WordPress Backend hierzu wieder auf „Designs“ und anschließend oben auf „Installieren“ oder alternativ auf den Button „Neues Theme hinzufügen„.

Auf der anschließenden Seite siehst du zunächst die kostenlosen WordPress Themes, welche du hier mit einem Klick auf „Installieren“ installieren kannst. Du kannst dir zunächst auch über den Button „Vorschau“ eine solche generieren.
Wenn du nun dein gekauftes Theme installieren möchtest, klickst du oben auf „Theme hochladen„.

Klicke anschließend auf „Datei auswählen„.

Nun wählst du die besagte Theme-Zip-Datei aus (also blaszok.zip) und klickst anschließend auf „Installieren„. Nun wurde das Theme installiert und du musst es mit einem Klick auf „Aktivieren“ noch aktivieren.

Nun wirst du aufgefordert, entsprechende Plugins zu installieren. Klicke auf „Begin installing plugins„.

Wähle alle Plugins aus und wähle über „Aktion auswählen“ „Install“ aus und klicke anschließend auf „Übernehmen„.


Die benötigten Plugins werden nun installiert. Klicke anschließend unten „Return to Required Plugins Installer„.

Anschließend müssen die Plugins noch aktiviert werden – auch dies geht mit drei Klicks: Wähle wieder alle Plugins aus und wähle als Aktion diesmal „Activate“ aus und klicke auf „Übernehmen„. Alle benötigten Plugins sind nun installiert – nicht erschrecken: Es ist normal, dass sich dein Menü links nun erweitert hat.

Das Theme ist nun installieret und du kannst Demo-Content einfügen…
Die meisten Themes auf Themeforest bieten dir die Möglichkeit, Demo-Content in deine WordPress Installation zu integrieren. Dies ist mittlerweile auch sehr einfach und benutzerfreundlich geworden. Meist kannst du mit einem Klick den Demo-Content installieren und sofort loslegen. Jedes Theme kommt mit einer entsprechenden Dokumentation, in der dir (meist auch anhand von Screenshots) erklärt wird, wie du den jeweiligen Demo-Content in deine Webseite einfügst.
Beim Blaszok-Theme geht es mit einem Klick im Menü auf „Demo Install“.

Es öffnet sich ein Fenster, in dem du nun ein Design auswählen kannst, dass du gerne verwenden möchtest.

Ich entscheide mich für das Standard-Theme (Default) und möchte auch, dass der komplett Inhalt (Content), alle Widgets (Sidebar, Fußleisten etc.) und alle Theme-Einstellungen (Panel settings) so wie in der Demo übernommen werden, deshalb klicke ich diese drei Felder an. Anschließend klicke ich auf „Begin import of Default“ und schon wird der Demo-Content installiert. Dies kann nun einige Minuten dauern, klicke in dieser Zeit nichts anderes auf der Seite an und verlasse die Seite auch nicht.

Anschließend erscheint folgende Erfolgsmeldung:

Du hast es nun geschafft und die Demo wurde installiert. Jetzt kannst du damit beginnen, die Seite zu bearbeiten und an deine Bedürfnisse anzupassen. Wie das funktioniert erfährst du in den nächsten Teilen der Serie „WordPress einrichten“. Ich hoffe ich konnte dir mit diesem Artikel weiterhelfen und du konntest dein WordPress Theme installieren!
Der Beitrag WordPress einrichten – Teil 3: Das richtige Theme installieren erschien zuerst auf Digitales-Business.de.